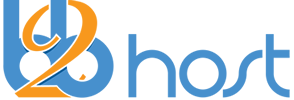Para instalar o WordPress você precisará:
- Fazer o download do instalador do WordPress;
- Fazer o upload do instalador do WordPress para a sua conta de hospedagem;
- Criar e configurar o banco de dados;
- Instalar o WordPress.
Passo 1 - Acesse o site do WordPress Brasil no endereço https://br.wordpress.org/.
Passo 2 - No site clique no botão de nome Baixar o Wordpress localizado no canto direito superior da página para fazer o download do instalador.
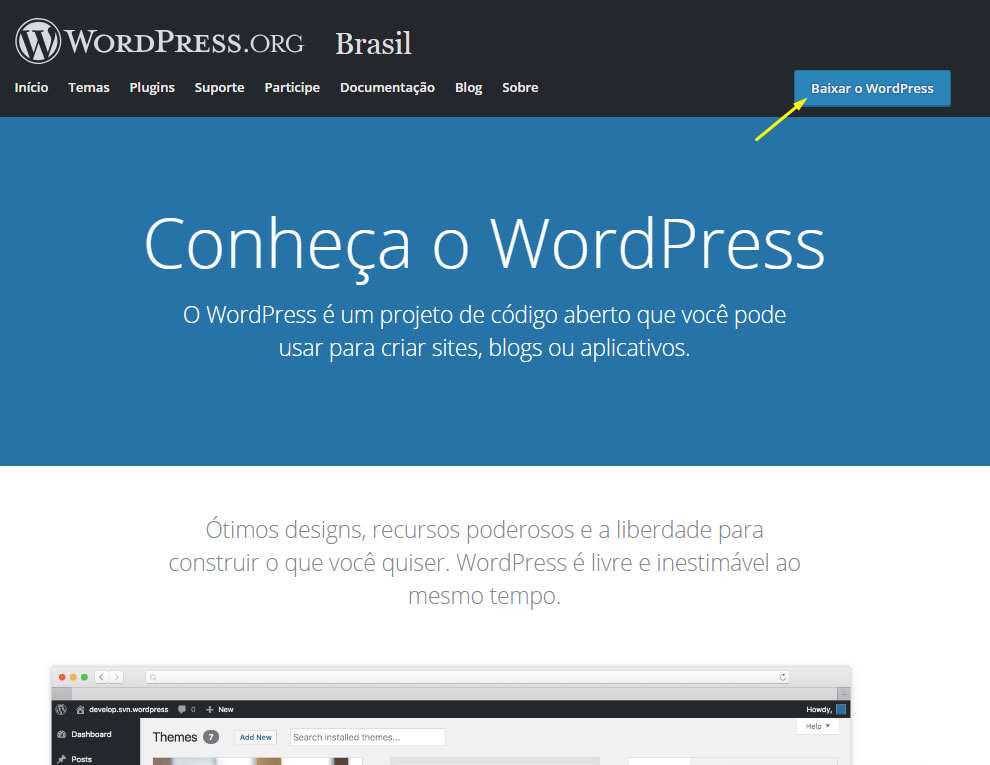
Passo 3 - Na tela seguinte, clique no botão Baixar o WordPress X.X.X, onde X.X.X representa a versão disponível no momento / época do download.
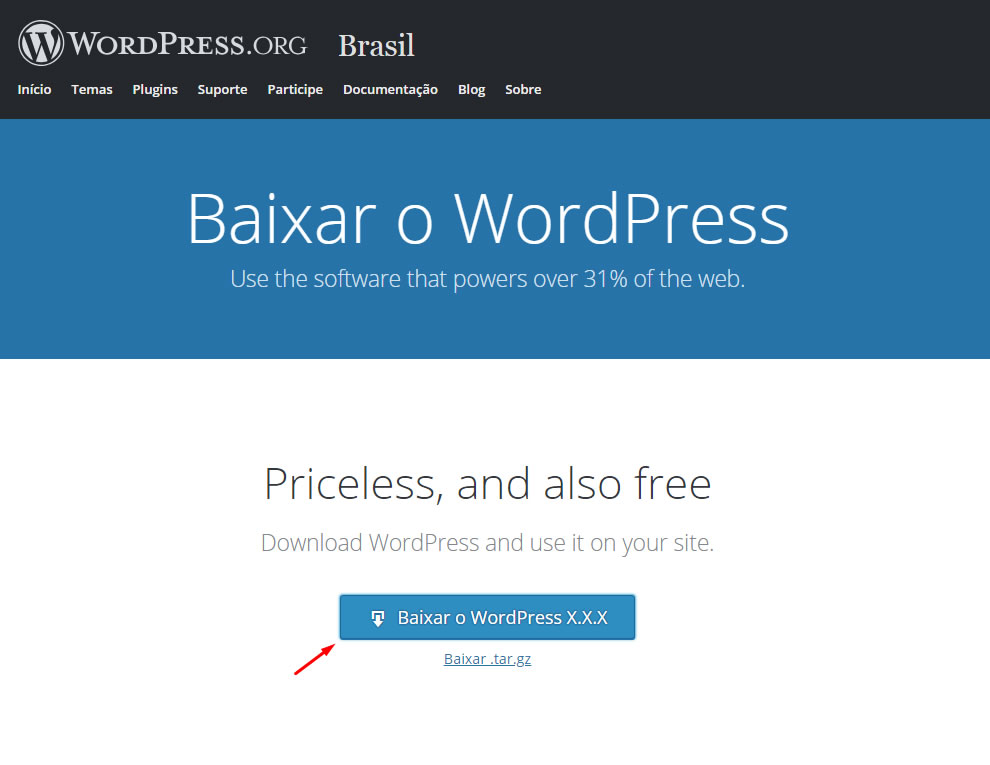
Passo 4 - Uma vez feito o download, faça o login do cPanel da conta de hospedagem que você irá instalar o WordPress. Uma vez "logado", em Arquivos clique em Gerenciador de Arquivos.
Observação: Você pode se quiser utilizar também um programa de FTP para o envio do arquivo do instalador para a sua conta de hospedagem.
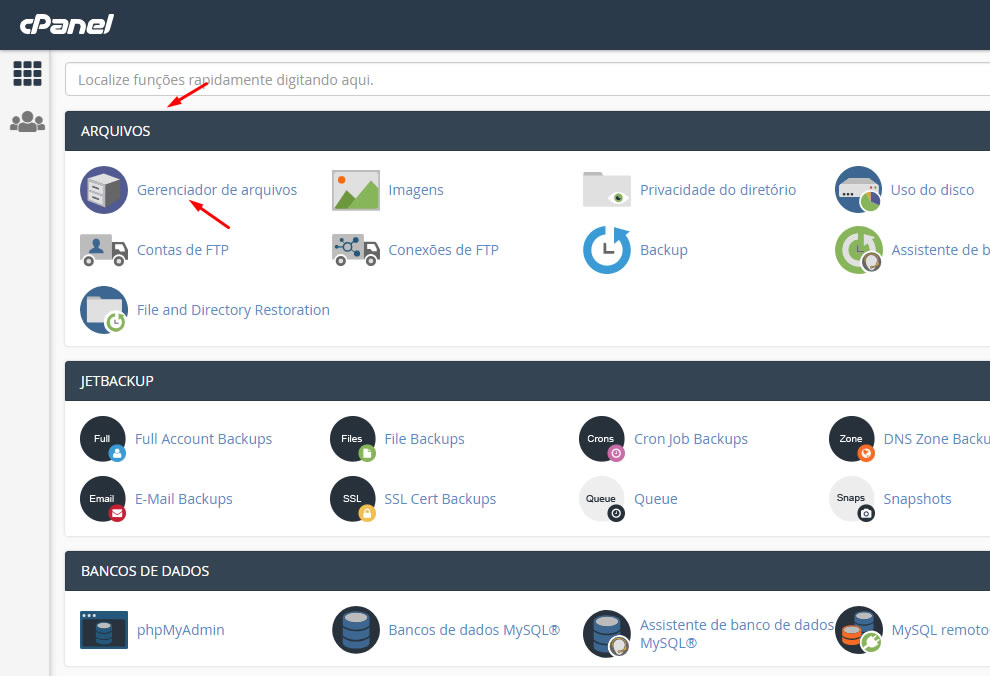
Passo 5 - Na aba no navegador que será aberta com o Gerenciador de Arquvios, clique do lado direito na pasta public_html, que é o local aonde ficarão os arquivos do WordPress a ser instalado.
Observação: Caso você vá instalar o WordPress em um subdomínio ou em um domínio adicional, você deverá acessar a pasta do mesmo ao invés da pasta public_html.

Passo 6 - Agora no menu superior principal, clique na opção Carregar para você fazer o "upload" do arquivo de instalação do WordPress.
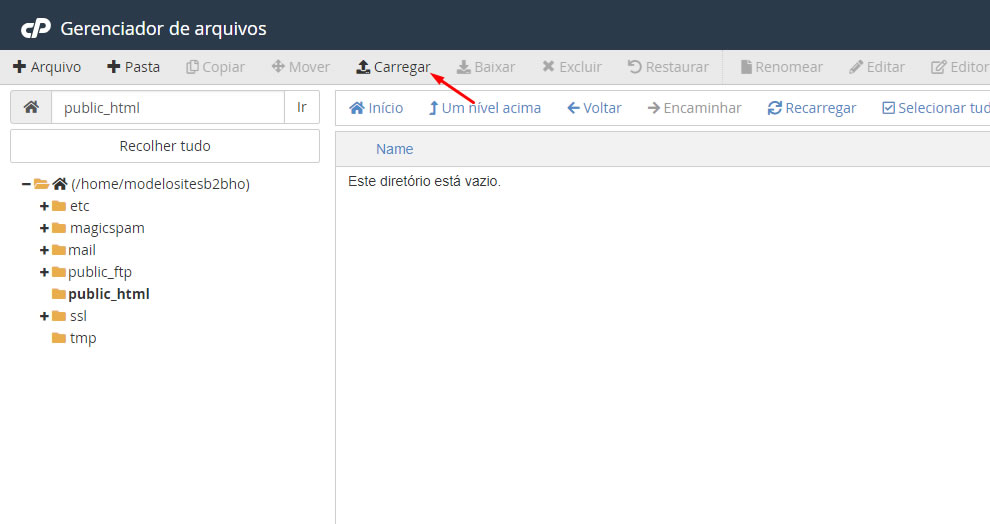
Passo 7 - Na outra aba no seu navegador que será aberta, clique no botão de nome Selecionar o Arquivo para que você selecione o arquivo do instalador do WordPress que você fez o download conforme orientado nos passos 1, 2 e 3 deste tutorial.
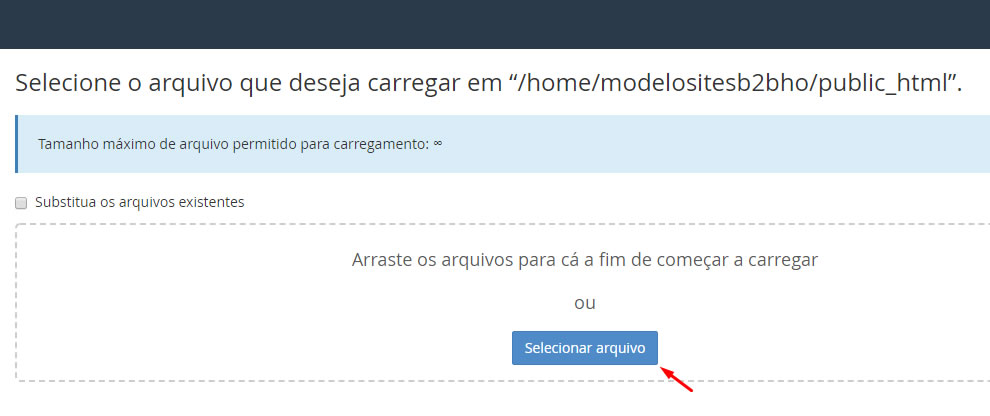
Passo 8 - Selecione o arquivo baixado e clique no botão Abrir.
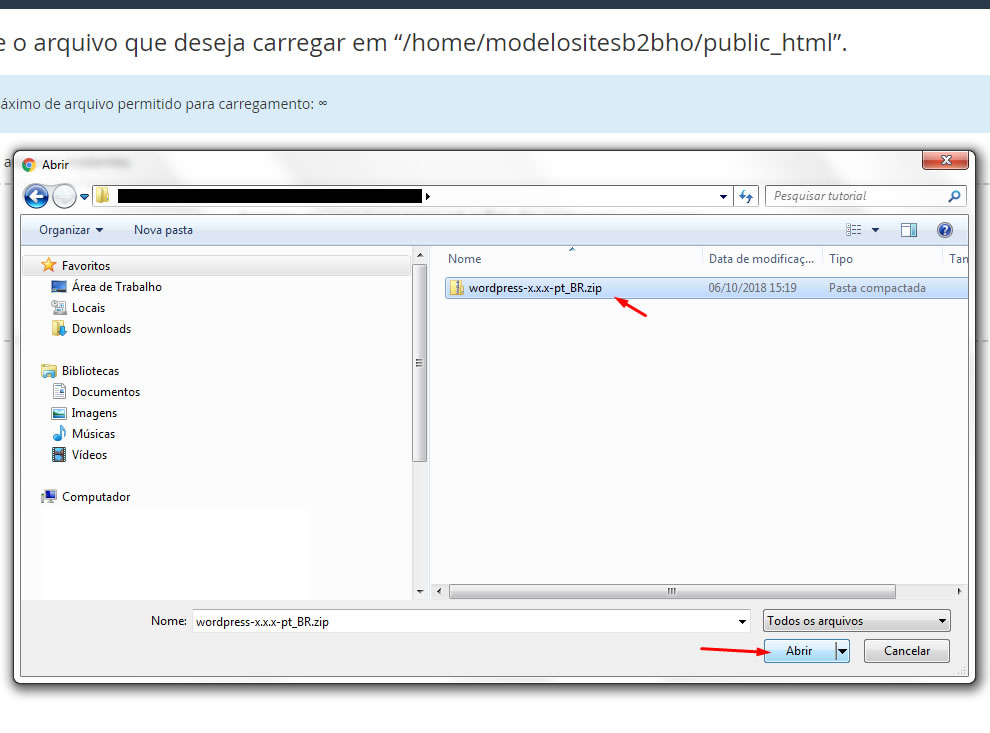
Passo 9 - Quando o uplaod chegar a 100%, clique no link abaixo para voltar para a pasta public_html.
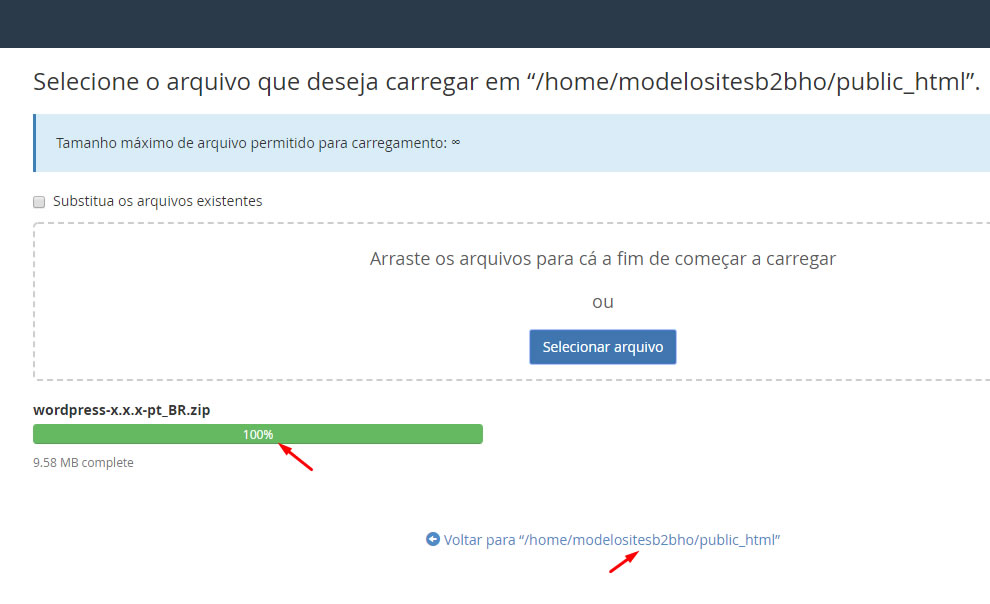
Passo 10 - Clique com o botão direito do mouse em cima do arquivo de instalação do WordPress e em seguida no menu que será exibido clique na opção Extract.

Passo 11 - Na tela seguinte clique no botão Extract File(s).
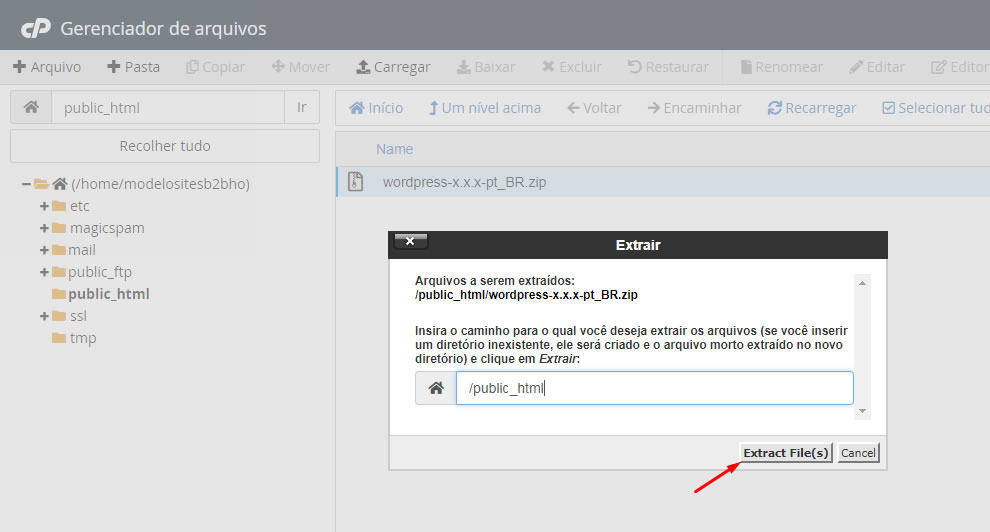
Passo 12 - Assim que o arquivo for "descompactado", clique no botão Close.
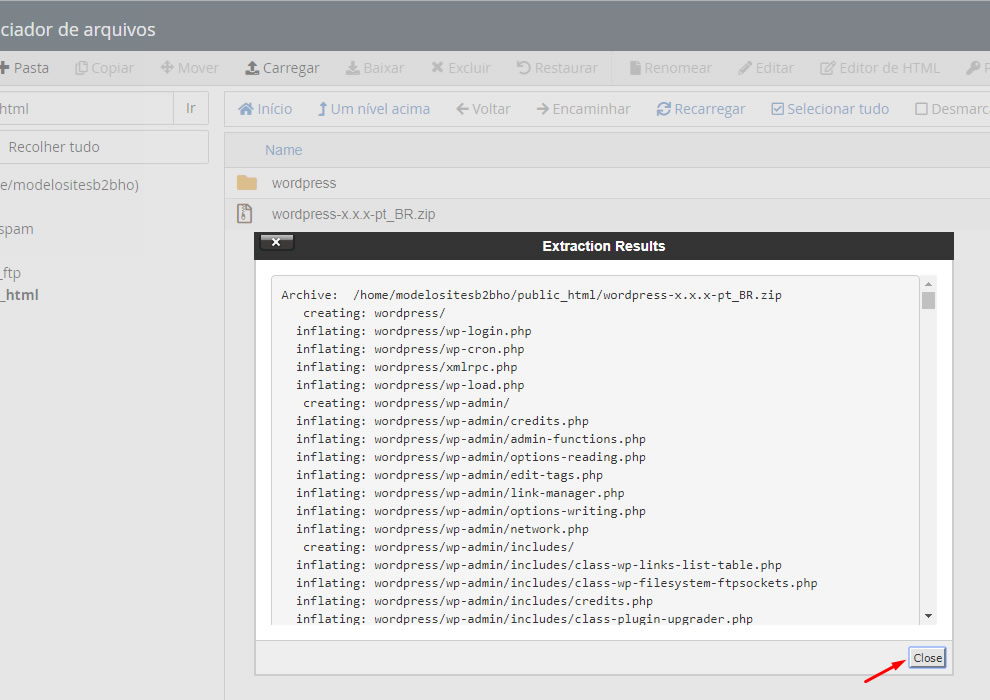
Passo 13 - Agora dê dois cliques na pasta de nome wordpress.
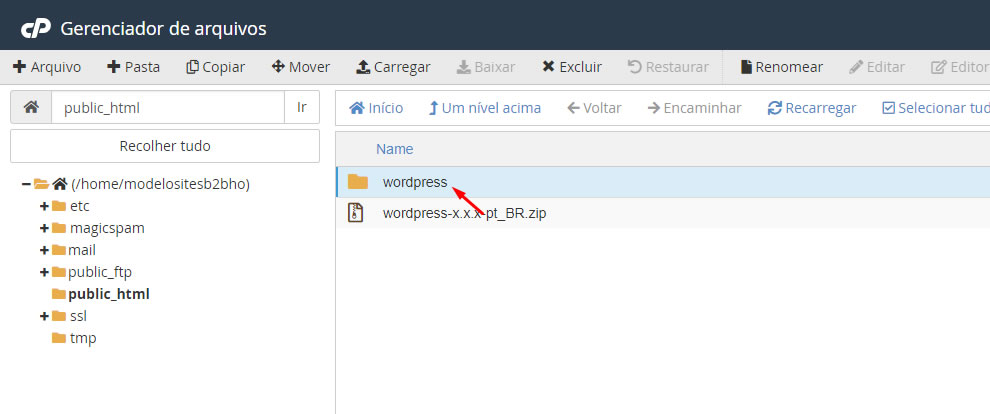
Passo 14 - Clique no botão Selecionar tudo no menu superior.

Passo 15 - Com todos os arquivos e pastas selecionados, clique com o botão direito do mouse em cima dos mesmos e no menu que será exibido, clique na opção Move.
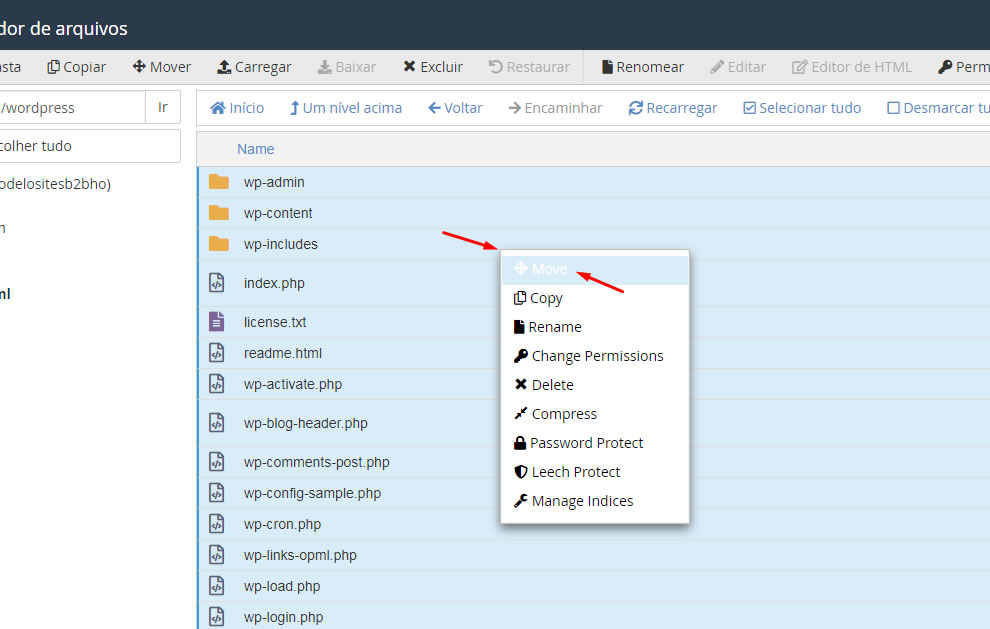
Passo 16 - Agora informe que os arquivos e pastas deverão ser movidos para a pasta raíz de nome public_html e em seguida clique no botão Move File(s).
Observação: Caso você vá instalar o WordPress em um subdomínio ou em um domínio adicional, você deverá informar a pasta do mesmo ao invés da pasta public_html.
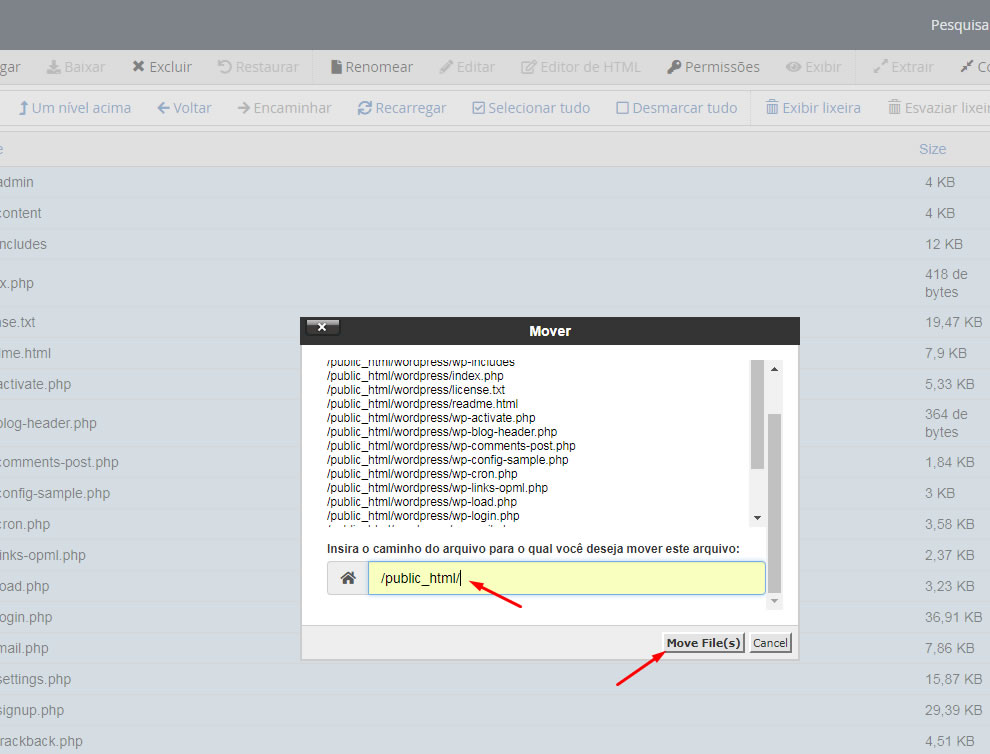
Passo 17 - Quando os arquivos forem movidos, a pasta atual ficará vazia. Clique no botão Um nível acima para voltar para a pasta public_html ou para a pasta do subdomínio ou do domínio adicional que você acabou de aplicar os arquivos.
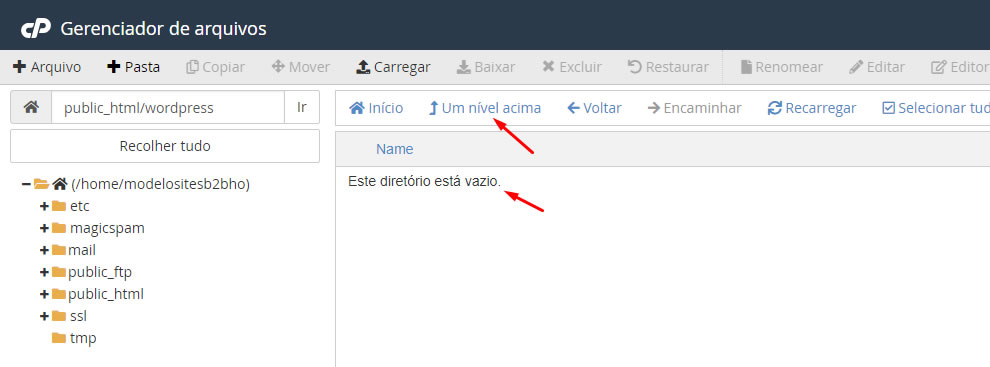
Passo 18 - Uma vez movido os arquivos e pastas de instalação do Wordpress para a pasta raíz, ou seja, para a pasta public_html ou para a pasta do subdomínio ou do domínio adicional antes de iniciar a instalção do WordPress é necessário que se crie o banco de dados e o usuário de acesso que será utilizado pelo sistema do mesmo. Assim sendo, no cPanel em Banco de Dados clique na opção Bano de dados MySQL.
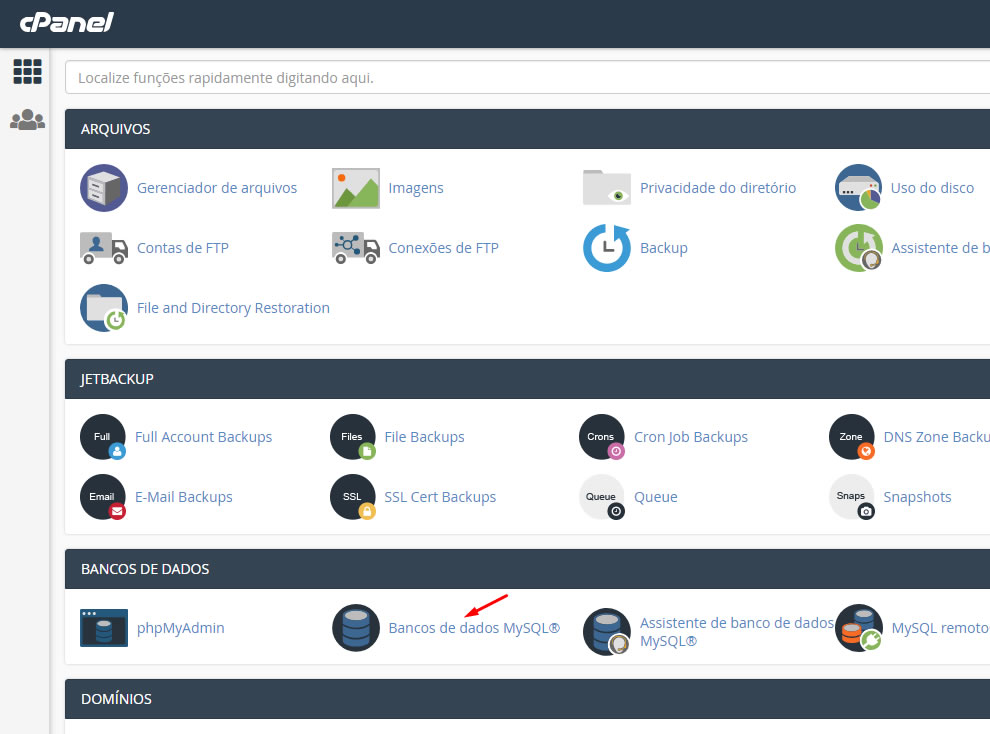
Passo 19 - Crie um nome para o seu banco dados. Após concluir a criação do banco de dados, clique em Voltar para voltar para página de gerenciamento de banco de dados.
Observação: Fique atento ao nome do banco de dados criado! Anote o mesmo em um bloco de notas pois você vai precisar do mesmo para configurar o WordPress. Note que na frente do nome existe uma abreviação do nome da conta de hospedagem (exemplo: nomedacontadehospedagem_nomedobancodedados).
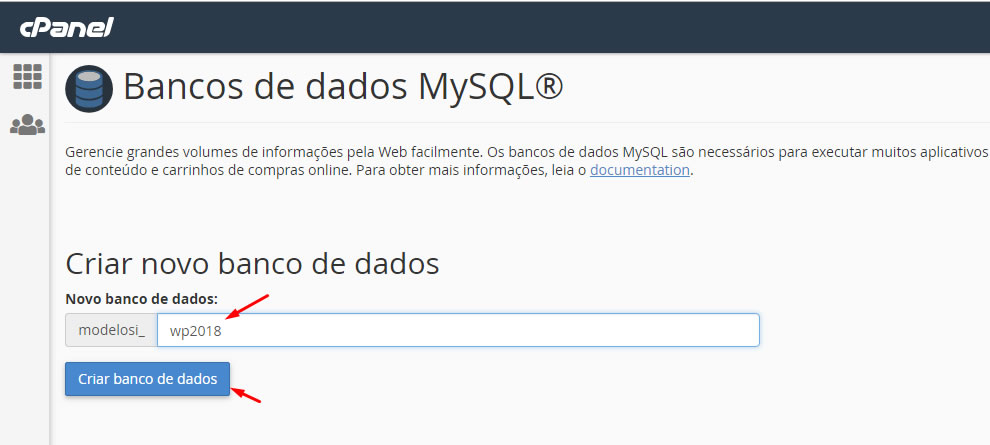
Passo 20 - Agora role a página para baixo e no campo "Usuários do MySQL - Adicionar novo usuário", crie um usuário que será utilizado pelo sistema do WordPress para acessar o banco de dados.
Observação¹: Este usuário será de uso restrito DO SISTEMA, e não do administrador do WordPress.
Observação²: A senha do usuário do banco de dados deverá ter pelo menos 12 caracteres, escrita de forma aleatória, utilizando letras maiusculas e minúsculas, números e caracteres especiais. Lembre-se que o nome do usuário recebe uma abreviação na frente com o nome da conta de hospedagem (exemplo: nomedacontadehospedagem_nomedousuario).
Observação³: Anote o nome do usuário e a senha criados em um bloco de notas pois você irá precisar dos mesmos para configurar o WordPress.
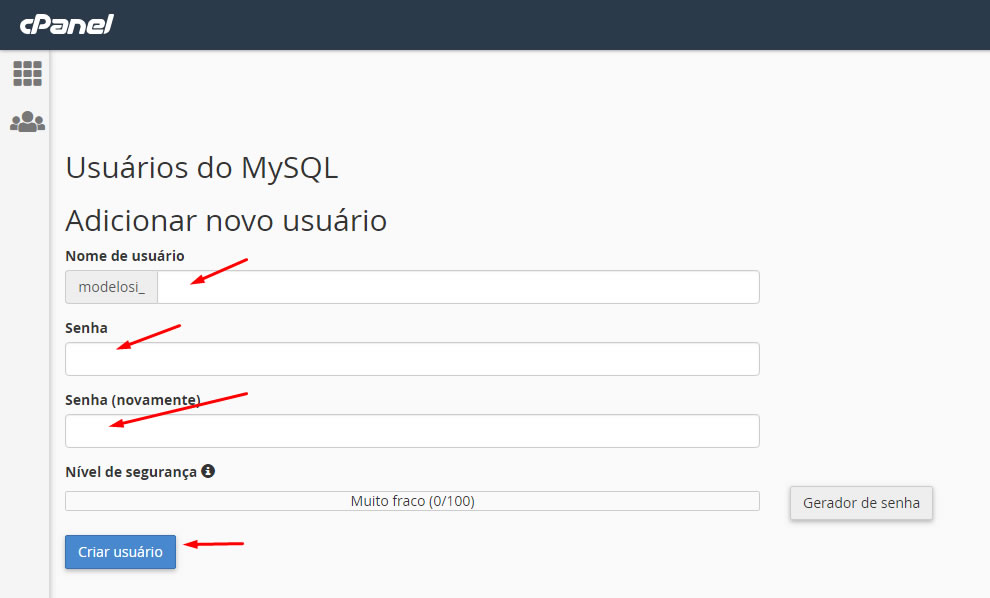
Passo 21 - Role a página para baixo e no campo "Adicionar usuário ao banco de dados", para dar acesso ao usuário ao banco de dados. Assim sendo, selecione o banco de dados que você criou assim com o usuário criado e clique no botão Adiconar.
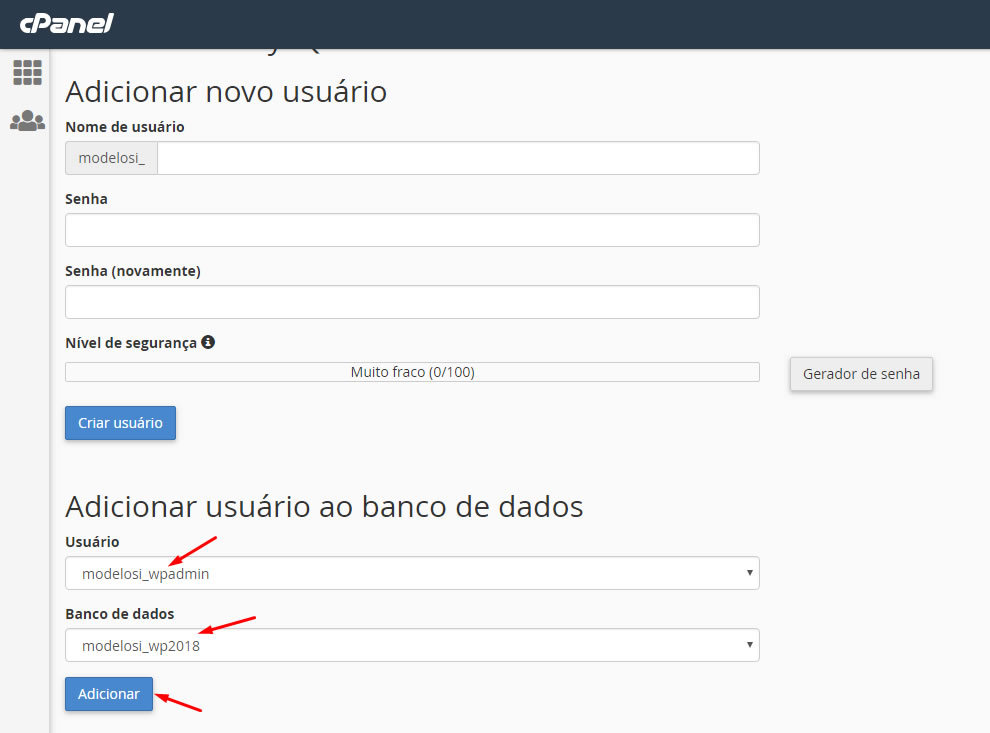
Passo 22 - Na tela seguinte, clique na opção TODOS OS PRIVILÉGIOS para dar todos os privilégios ao usuário para acessar o banco de dados recém criado. Em seguida, clique no botão Fazer alterações.

Passo 23 - Pronto, agora que configurou o banco de dados, acesse o domínio (digite www.dominio) para concluirmos a instalação do WordPress. Na tela que será exibida, clique no botão de nome Vamos lá!.
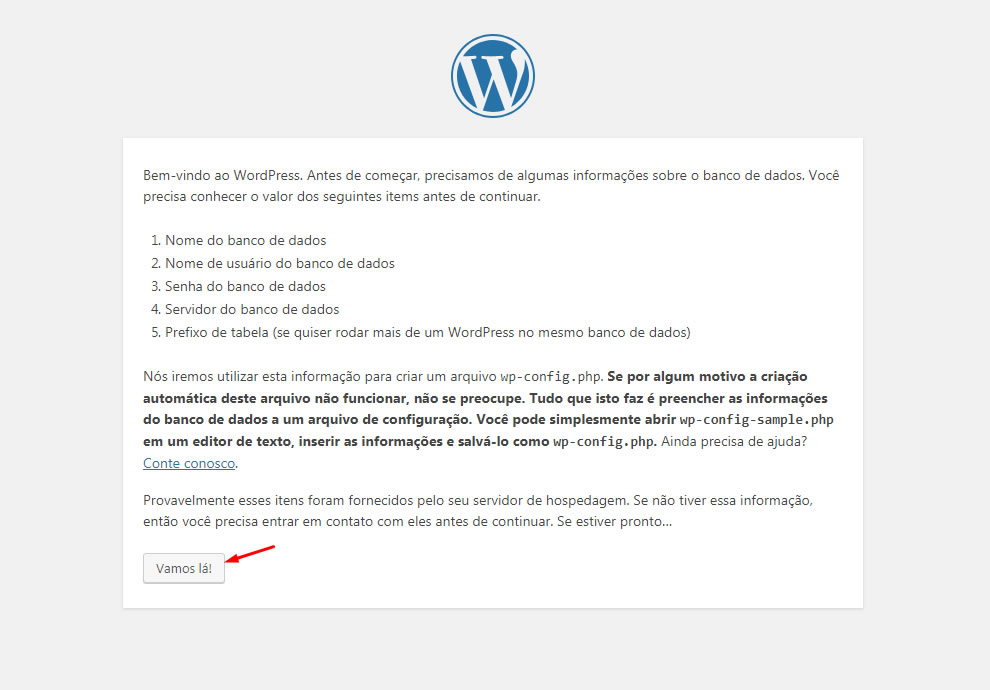
Passo 24 - Na tela seguinte, você deverá informar no campo Nome do banco de dados, o nome do banco que você criou com a abreviação (exemplo: nomedacontadehospedagem_nomedobancodedados). No campo Nome de usuário, informe o nome de usuário com a abreviação (exemplo: nomedacontadehospedagem_nomedousuario) e no campo Senha informe a senha do usuário do banco de dados criado. Nos campos Servidor do banco de dados e Prefixo da tabela, não faça nenhuma alteração. Agora, clique no botão Enviar.
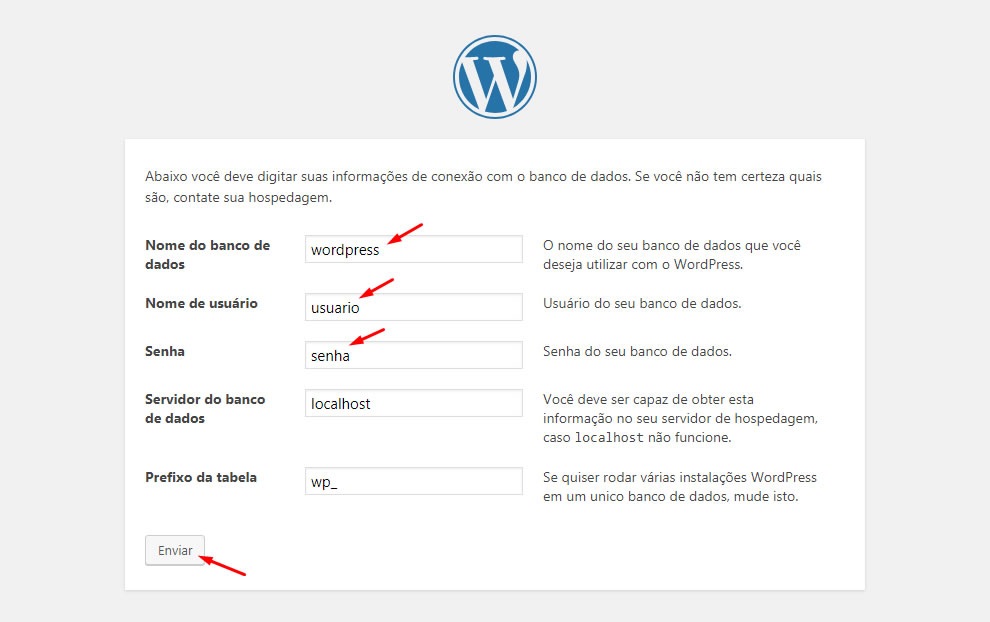
Passo 25 - Na próxima tela, clique no botão Instalar.

Passo 26 - No campo Título do site, informe o título que você quer dar a este site / blog. Este é o nome que irá aparecer no nome da abar do seu navegador. No campo Nome de usuário, por segurança informe um nome de usuário contendo letras maiúsculas e minúsculas e numerais com pelo menos 12 caracteres. No campo Senha você pode utilizar a senha sugerida pelo instalador ou criar uma nova senha similar contendo pelo menos 14 caracteres, contendo letras maiúsculas, minúsculas, numerais e caracteres especiais. No campo O seu e-mail informe o seu endereço de e-mail. Para finalizar clique no botão Instalar WordPress.
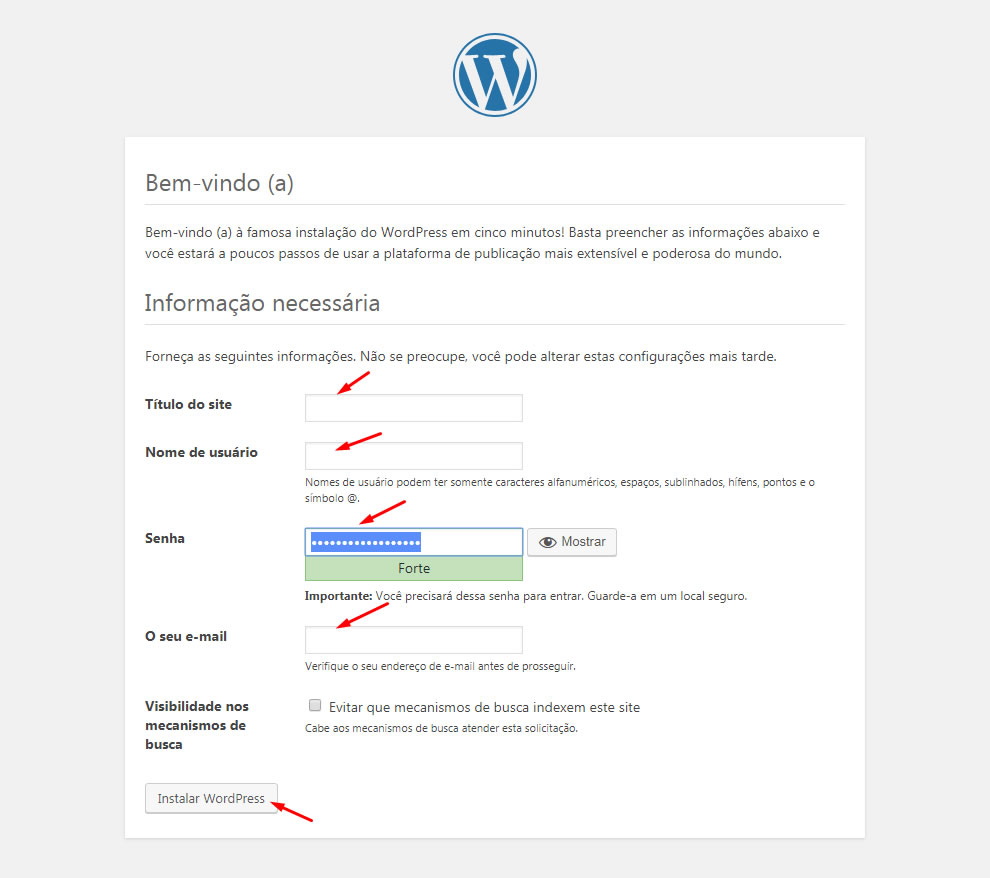
Passo 26 - Após a mensagem de "Sucesso" da instalação do WordPress, clique no botão Acessar para acessar o painel administrativo do WordPress.
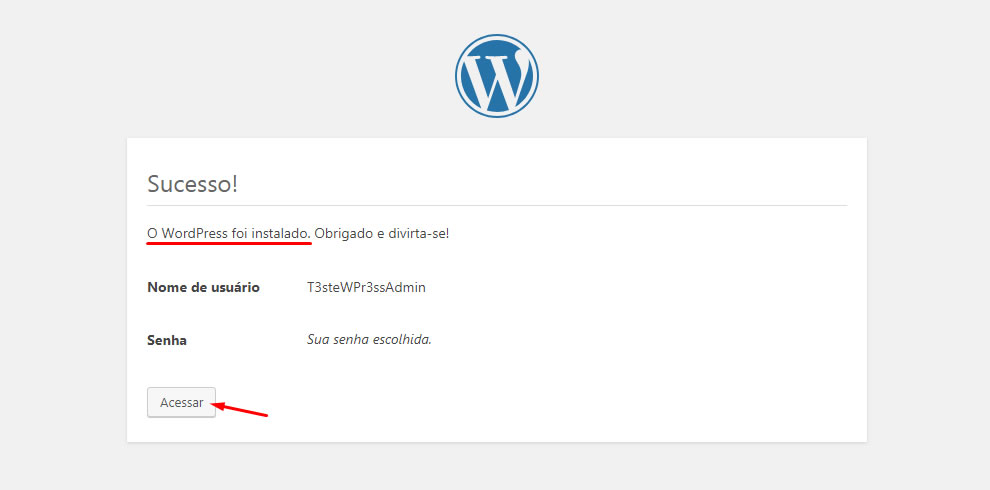
Passo 27 - Na tela de login, informe o login e a senha que você acabou de criar. Lembrando que o acesso ao painel administrativo será sempre pelo endereço https://seudominio/wp-admin.
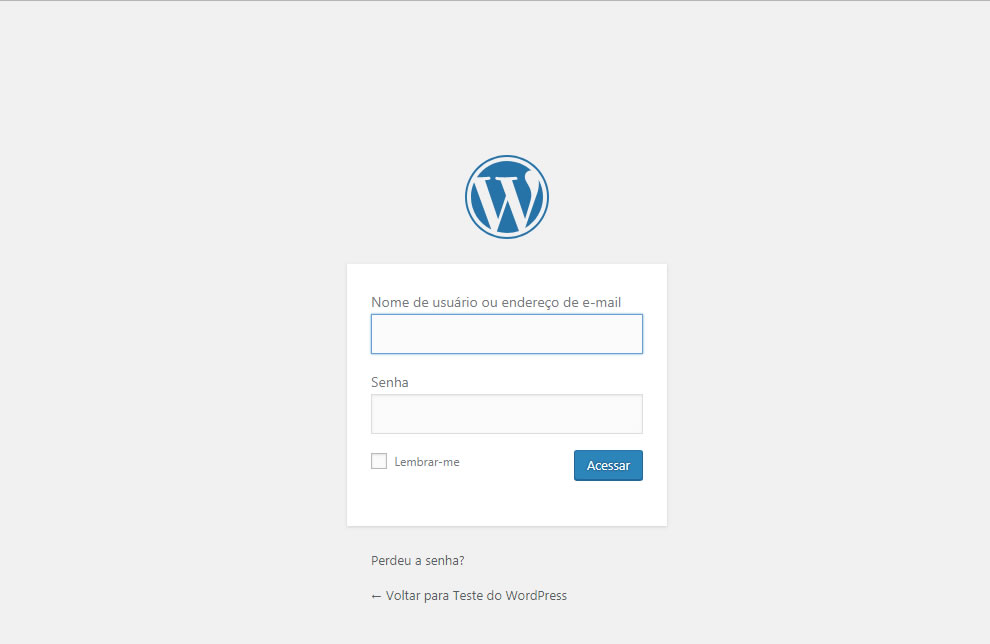
Passo 28 - Pronto! O seu WordPress está instalado e pronto para ser utilizado.